[color=var(--theme-color)]
自从上一篇文章发布后,就有人问我如何修改DNS服务器地址,今天小编就来教大家如何修改Windows系统的DNS服务器吧。 注:本文章以WIndows10为例,win7可能有所不同。 首先我们需要打开Windows设置,在开始菜单中输入”设置” 回车,就能够打开。 [color=var(--theme-color)]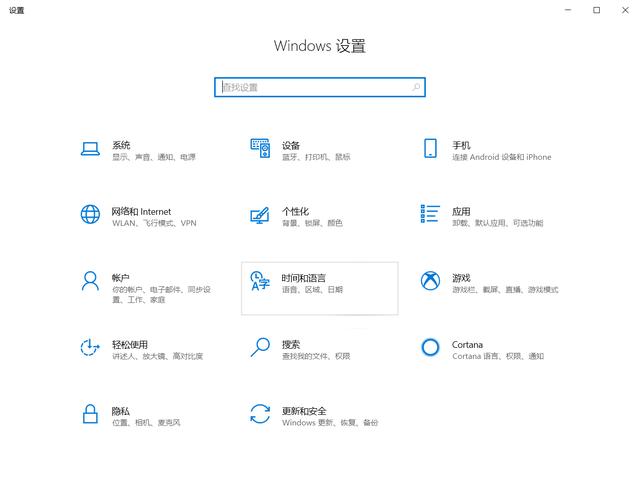
我们选中网络和Internet 接下来点击更改适配器选项: [color=var(--theme-color)]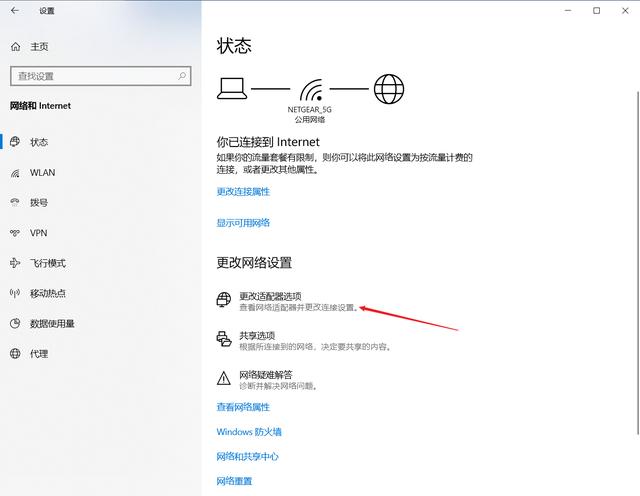
在这个界面我们选中当前使用的网络,我是使用Wifi,因此选中图中项目。如果你是使用有线连接,那么应该是以太网。 [color=var(--theme-color)]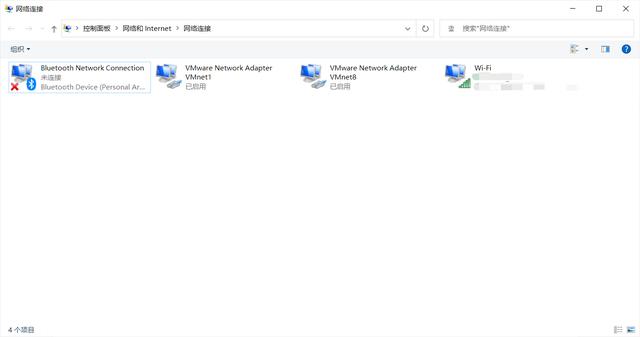
我们右键它,选择属性 找到Internet协议版本4(TCP/IPv4),我们双击它 [color=var(--theme-color)]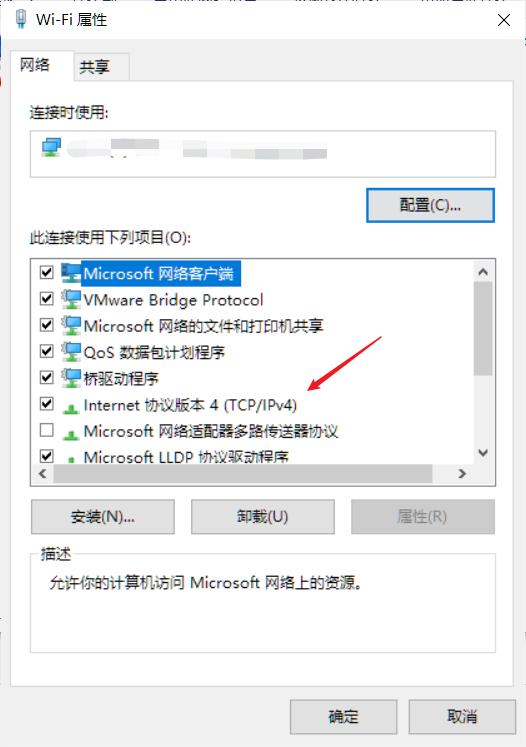
接下来按照我图中的操作,输入想要更换的DNS服务器 [color=var(--theme-color)]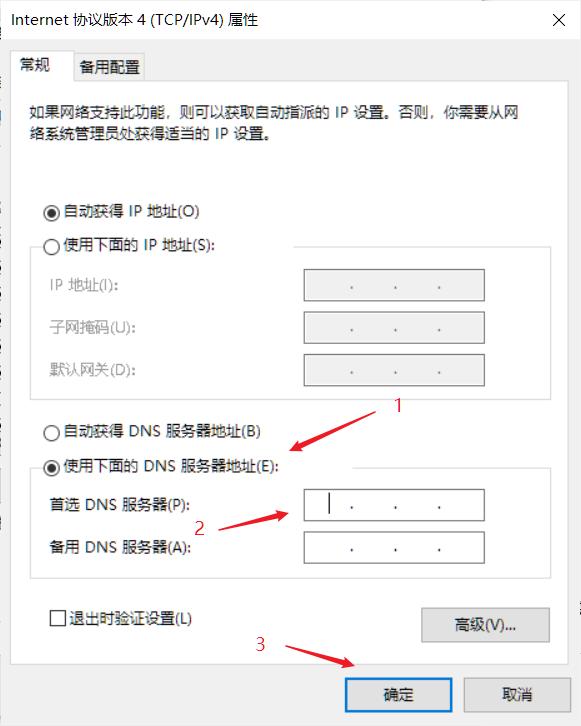
最后我们点击确定保存 这里推荐使用互联网中心的DNS服务器:1.2.4.8 完成以上操作后,我们的DNS服务器就修改完成了,最后我们重启电脑。即可体验新DNS带来的服务~以上就是本文的全部内容。
|